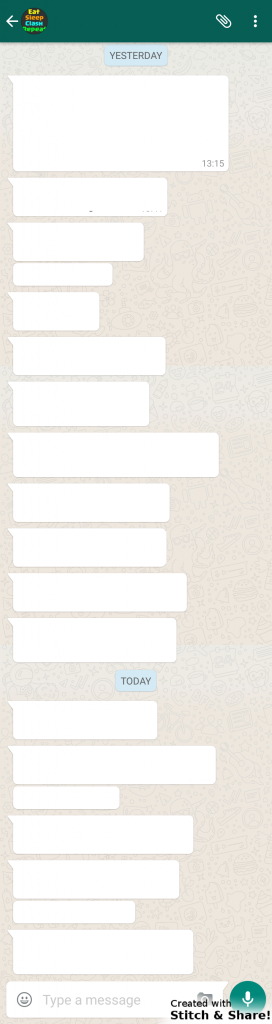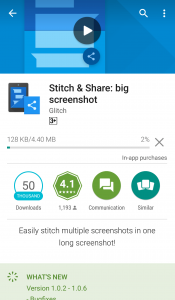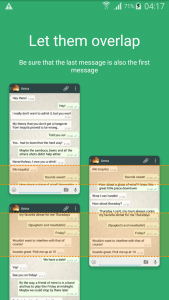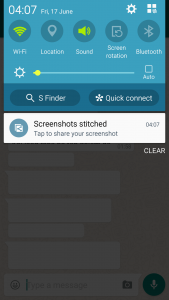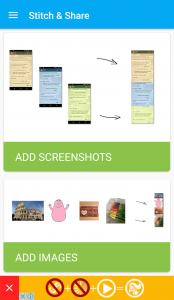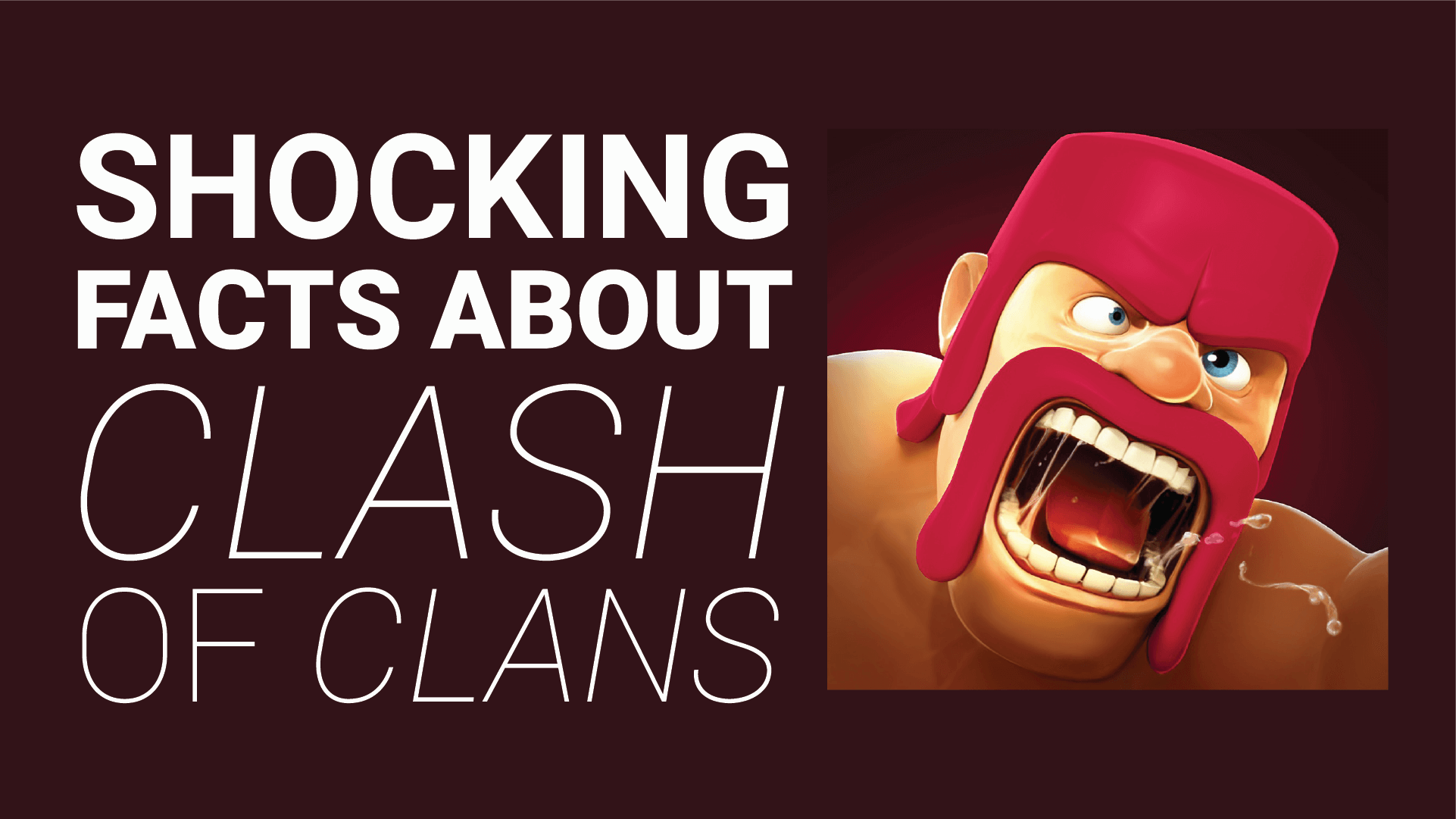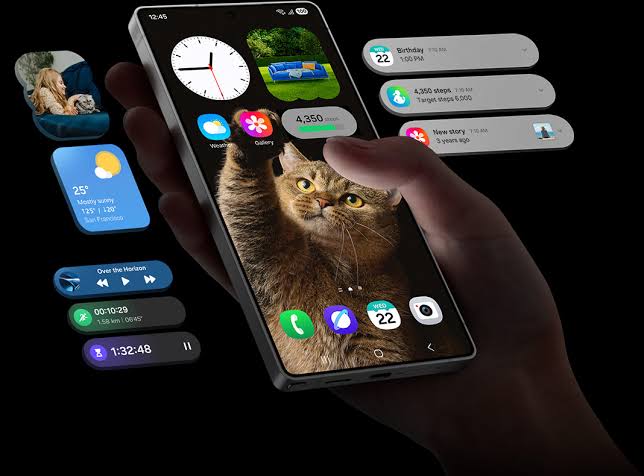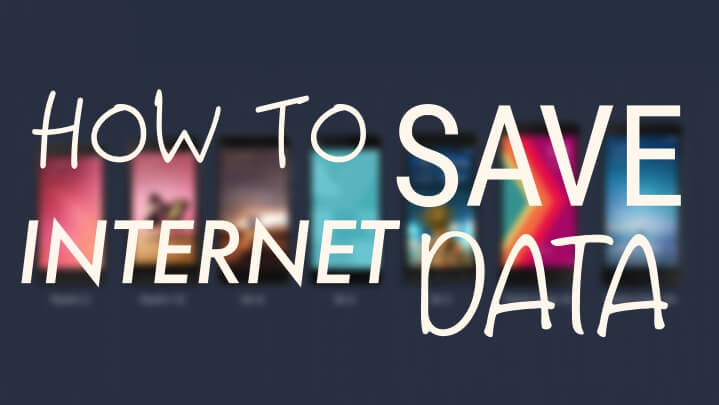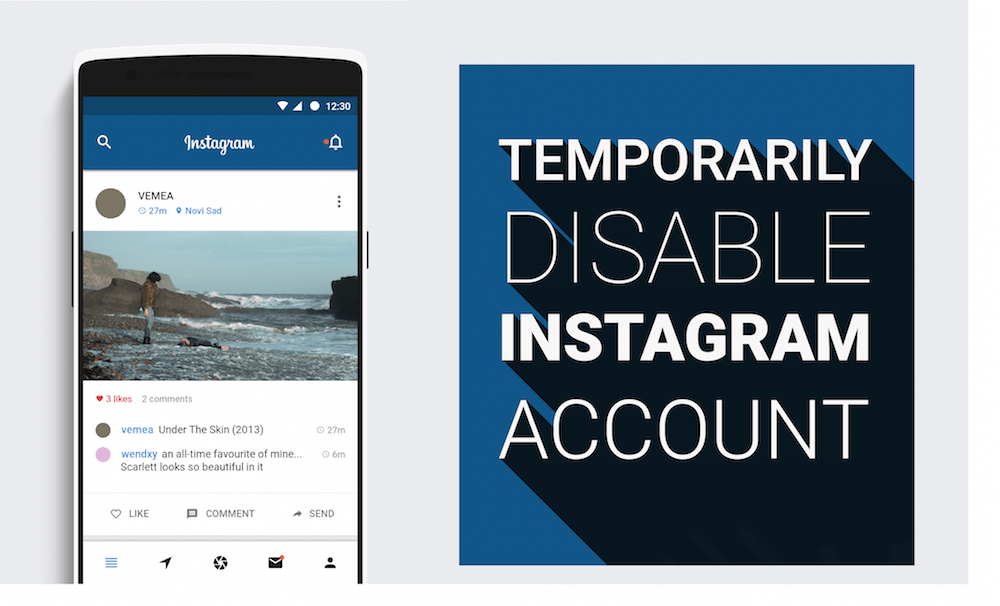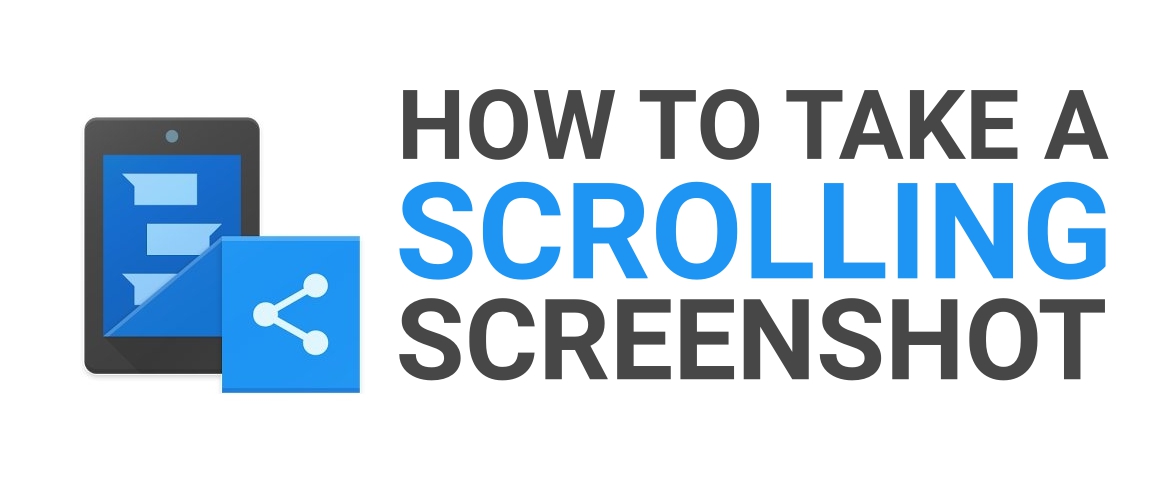
What happens when you screenshot and send a WhatsApp conversation to a peer? Things run smooth when there is a single screenshot, but what when you have to take a couple of them? You have to make sure that they are sent in the correct order, and that you haven’t missed any message in the process. How do you ensure that you don’t mess up this tedious task?
Samsung came up with their own scrolling screenshots on Note 5 and included it in new S7 and S7 Edge. You can also get the same functionality by using third-party applications, such as Stitch and Share.
What “stitch to share” does is that it automatically stitches your screenshots line by line so that you get a running image of the conversation, just like below:
The best part is the automated process where you don’t have to manually select all the images (you can though) and then ask the app to stitch it. Let’s walk through the process:
Download and Install the Application.
Begin taking screenshots of the conversation, keeping in mind that the last line of the first screenshot should be the first of the upcoming screenshot. (refer image below)
Check your Notification Bar for a prompt from the application titled “Screenshot Stitched”. (refer image below)
If you don’t get a notification, open the app, tap “add screenshot” and select your screenshots from the selector.
Adjust the screenshots according to your need, now you have a scrolling screenshot.
I hope that you find the tutorial useful. Stay tuned for more amazing how-tos and tutorials. Until next time, keep Androtrending!